
TABLE OF CONTENTS
- Uptime and PowerShell7
- Finding the relevant Information
- Storing the date/time information
- Formatting the Output
- Bringing it all together
One thing that frustrates me is how hard it can be to find out how long a computer is powered on. Yes, there are many ways to find out the up-time of a computer, but most are not “PowerShell friendly”. If I want to use any of the methods listed in the link above in a script, then I have to manipulate string data or other options which are even worse. I built myself a simple utility to solve this dilemma. Let me show you how I did it.
Uptime and PowerShell7
Microsoft has made it easy to find the uptime of a computer. In PowerShell7, Microsoft has included a function named Uptime. Let’s review what this tool produces and if it fulfills my need.
PS C:\Users\mkana> uptime
Days : 17
Hours : 3
Minutes : 26
Seconds : 53
Milliseconds : 0
Ticks : 14812130000000
TotalDays : 17.1436689814815
TotalHours : 411.448055555556
TotalMinutes : 24686.8833333333
TotalSeconds : 1481213
TotalMilliseconds : 1481213000
PS C:\Users\mkana> uptime -since
Saturday, June 27, 2020 7:29:36 PM
The command displays the time since last boot and gives that time in multiple counters: TotalDays, TotalMinutes, TotalSeconds, and finally TotalMilliSeconds. It also has a parameter named -since that returns the full date.
The output is nice, but it misses the mark for me for a few reasons. First is that I can see that this computer has been up for 17 days, but the numbers are not whole numbers. The decimals carry out over 10 places sometimes. That’s too much precision and unnecessary.
A Days counter is helpful, but it still leaves me having to figure out the calendar date and the day of week unless I use the -since parameter. The full date display is a string. If I want the day of the week, I need to parse that out of the string, which isn’t optimal.
Another thing that doesn’t work for me is the Uptime cmdlet is PowerShell7 only. If I run this against a PS5 session, it will fail. I can make it work through some voodoo magic, but I don’t want to deal with all that nonsense. Obviously this problem goes away as time progresses and PS7 becomes the standard on more machines. But I work almost only with servers, and I still support a decent amount of non PS7; the cmdlet wont be available on most machines.
Since the Uptime cmdlet doesn’t give me exactly what I want, I can build a tool that can fill the gaps and it will give me the output I want without compromises. I need this tool to return a few bits of information. It should be quick and easy to make; so let’s get started!
Finding the relevant Information
The date information is easy to work with once you know where to get it from. It’s available via WMI/CIM in the Win32_OperatingSystem class. That class contains the LastBootUpTime property, which contains all the date/time information we need.
PS C:\Scripts\GitRepos> Get-CimInstance Win32_OperatingSystem | Get-Member | where name -like 'last*'
TypeName: Microsoft.Management.Infrastructure.CimInstance#root/cimv2/Win32_OperatingSystem
Name MemberType Definition
---- ---------- ----------
LastBootUpTime Property CimInstance#DateTime LastBootUpTime {get;}
A peek at the members for LastBootupTime reveals all the date/time parameters.
PS C:\Scripts\GitRepos> (Get-CimInstance Win32_OperatingSystem).lastbootuptime | Get-Member | where membertype -eq Property
TypeName: System.DateTime
Name MemberType Definition
---- ---------- ----------
Date Property datetime Date {get;}
Day Property int Day {get;}
DayOfWeek Property System.DayOfWeek DayOfWeek {get;}
DayOfYear Property int DayOfYear {get;}
Hour Property int Hour {get;}
Kind Property System.DateTimeKind Kind {get;}
Millisecond Property int Millisecond {get;}
Minute Property int Minute {get;}
Month Property int Month {get;}
Second Property int Second {get;}
Ticks Property long Ticks {get;}
TimeOfDay Property timespan TimeOfDay {get;}
Year Property int Year {get;}
Storing the date/time information
Now that I know where the data is, I can work with the data and manipulate it to get the desired output. I need to create some variables to hold the information for later use.
$OSInfo: Get-CimInstance Win32_OperatingSystem
$LastBootTime: $OSInfo.LastBootUpTime
Earlier I mentioned that I wanted to include DayOfWeek and LastBootTime. I also want Days, Hours and Minutes in my tool. It would be useful to have the total amount of hours a computer has been online since last boot time. That value doesn’t exist outright, but I can calculate it with a time-span.
PS C:\Scripts\GitRepos> $Uptime: (New-TimeSpan -start $lastBootTime -end (Get-Date))
PS C:\Scripts\GitRepos> $uptime
Days : 17
Hours : 8
Minutes : 45
Seconds : 28
Milliseconds : 485
Ticks : 15003284858475
TotalDays : 17.3649130306424
TotalHours : 416.757912735417
TotalMinutes : 25005.474764125
TotalSeconds : 1500328.4858475
TotalMilliseconds : 1500328485.8475
Formatting the Output
Once I have all the values, I need to think about displaying the information in a relevant format. I must tackle a few things like rounding the TotalHours and pulling out the buried data for DayOfWeek and LastBootTime . I have six pieces of information to display, but not all of those items are available to display as I would like. I can use Calculated Properties (also called Expressions) to tweak the properties to display as I would like.
If you are not familiar with Calculated Properties, let me walk you through an example. For a deeper dive, check out this resource. A calculated property is a mini hash-table (a key/value pair). I can write the syntax of a calculated property a few ways.
#displayed as a one-liner
@{ Name: ''; Expression: {}}
#displayed as a multi-line
@{
Name: ''
Expression: {}
}
An example of how to use this would be if I needed to change a property to have a unique name or manipulate the value of the property. For my version of the uptime tool, I want to display TotalHours but I need to round the value to a whole number. I use a calculated property to take care of the rounding.
@{
Name : 'TotalHours'
Expression: { [math]::Round($Uptime.TotalHours) }
}
The first part of the calculated property is the display name. Name will contain what will be the object name in the output. I can change this to anything I like, but for my uptime tool, I like the name TotalHours.
The second part, called Expression is the value I want displayed. In that expression, I can use code to change the output to how I like. In this example, I am using the MathRound method to round that number for me to a whole number. I can create expressions for all my displayed output if needed.
The only downside is that they can be hard to read when there are multiple expressions in a Select-Object statement. We can solve that by using a variable to hold all the formatting for Select-Object and take advantage of PowerShell’s allowance of line breaks to help display the code in a more readable format. I can then use that variable in the output statement.
$SelectProps:
'Days',
'Hours',
'Minutes',
@{
Name : 'TotalHours'
Expression: { [math]::Round($Uptime.TotalHours) }
},
@{
Name : 'LastBootTime'
Expression: { $LastBootTime }
},
@{
Name : 'DayOfWeek'
Expression: { $LastBootTime.DayOfWeek }
}
$Uptime | Select-Object $SelectProps
That block of code will produce this output:
Days : 17
Hours : 8
Minutes : 47
TotalHours : 417
LastBootTime : 6/27/2020 7:29:36 PM
DayOfWeek : Saturday
Bringing it all together
I have found the data I want and figured out the formatting. A function pulls it all together into a finished piece of code that is reusable and portable. The completed Get-PCUptime function includes help and examples.
function Get-PCUptime {
<#
.SYNOPSIS
Displays the current uptime and last boot time for one or more computers.
.DESCRIPTION
Displays the current uptime and last boot time for one or more computers by querying CIM data. Remote computers
are queried via WINRM using CIMInstance.
.PARAMETER ComputerName
Then name of a computer to query. Valid aliases are Name, Computer, & PC.
.PARAMETER Credential
Alternate credentials that can be used to run the function as another user.
.EXAMPLE
Get-PCUptime
Days : 40
Hours : 20
Minutes : 59
TotalHours : 981
LastBootTime : 4/7/2020 10:38:44 AM
DayOfWeek : Tuesday
Returns uptime stats for the local computer
.EXAMPLE
Get-PCUpTime | Format-Table
Days Hours Minutes TotalHours LastBootTime DayOfWeek
---- ----- ------- ---------- ------------ ---------
53 22 17 1294 4/7/2020 10:38:44 AM Tuesday
Returns uptime stats for the local computer and display results in table format
.EXAMPLE
$dc: 'DC01','DC02','DC03'
Get-PCUptime $dc | Format-Table -AutoSize
Days Hours Minutes TotalHours LastBootTime DayOfWeek PSComputerName
---- ----- ------- ---------- ------------ --------- --------------
12 0 59 289 5/19/2020 7:16:18 AM Tuesday DC01
105 0 25 2520 2/16/2020 7:49:49 AM Sunday DC02
205 9 57 4930 11/7/2019 10:17:50 PM Thursday DC03
Returns uptime stats for three remote computers.
.INPUTS
Computername
Accepts input from pipeline
.OUTPUTS
Output (if any)
.NOTES
NAME: Get-PCUptime.ps1
AUTHOR: Mike Kanakos
DATE CREATED: 2020-05-18
#>
[CmdletBinding()]
param (
[Alias("PC", "Computer", "Name")]
[Parameter(
ValueFromPipeline,
ValueFromPipelineByPropertyName
)]
[string[]]
$ComputerName: $env:COMPUTERNAME,
[PSCredential]
$Credential
)
begin {
$PcArray: [System.Collections.Generic.List[string]]::new()
$code: {
$OSInfo: Get-CimInstance Win32_OperatingSystem
$LastBootTime: $OSInfo.LastBootUpTime
$Uptime: (New-TimeSpan -Start $lastBootTime -End (Get-Date))
$SelectProps:
'Days',
'Hours',
'Minutes',
@{
Name : 'TotalHours'
Expression: { [math]::Round($Uptime.TotalHours) }
},
@{
Name : 'LastBootTime'
Expression: { $LastBootTime }
},
@{
Name : 'DayOfWeek'
Expression: { $LastBootTime.DayOfWeek }
}
$Uptime | Select-Object $SelectProps
} #End $code
}
process {
foreach ($pc in $ComputerName) {
$PcArray.Add($pc)
}
} #End Process
end {
Invoke-Command -ComputerName $PcArray -ScriptBlock $code -ErrorAction SilentlyContinue -ErrorVariable NoConnect |
Select-Object * -ExcludeProperty RunspaceID
foreach ($fail in $NoConnect) {
Write-Warning "Failed to run on $($fail.TargetObject)"
} #end foreach warning loop
}
} #end function
Here’s what it looks like in use:
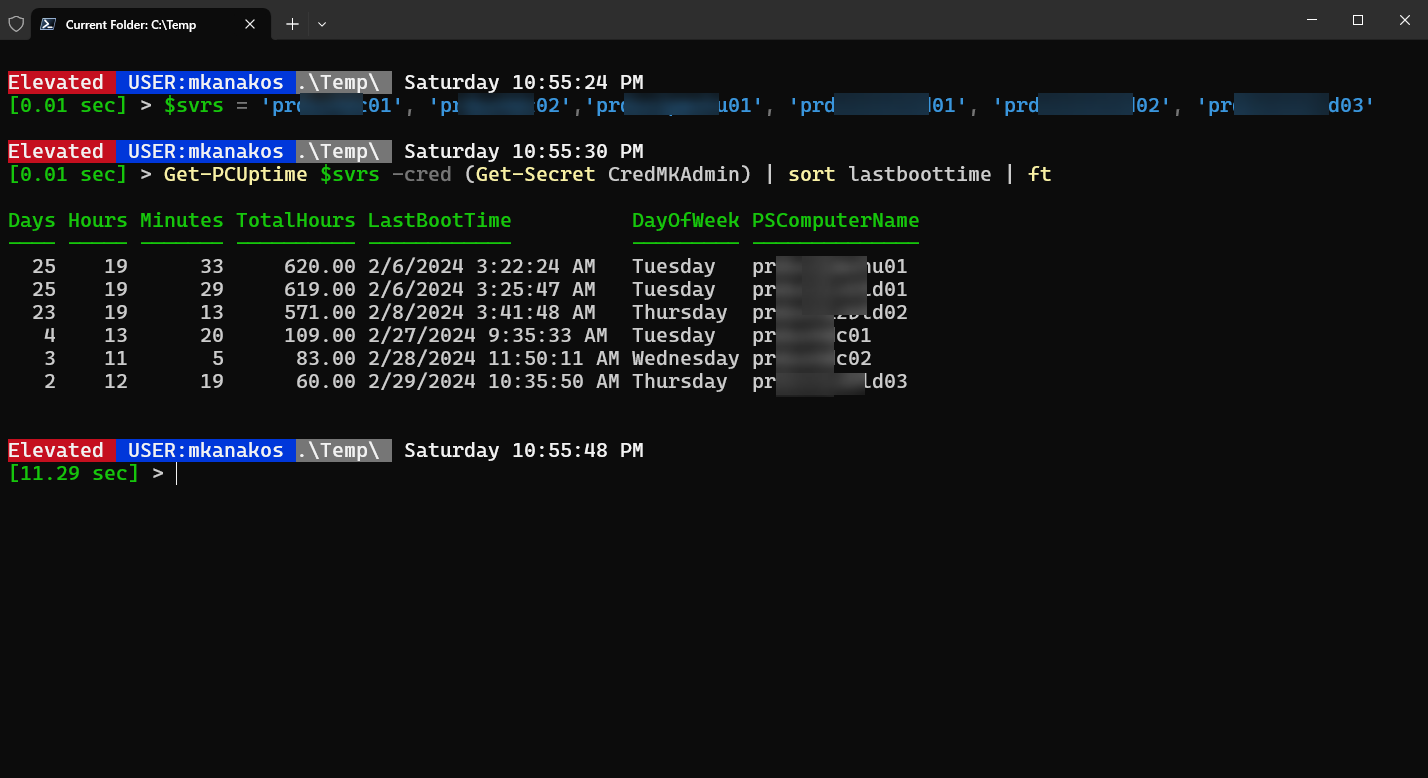
You can find a copy of this code in my GitHub repo. The repo contains all tools I create and you are welcome to download them and use as you wish. I will include this function in a Tools module that I will blog about and share online via my repo. I’ll be blogging about I how built some other tools in the module and also finally how I built the module in upcoming posts.





